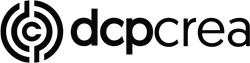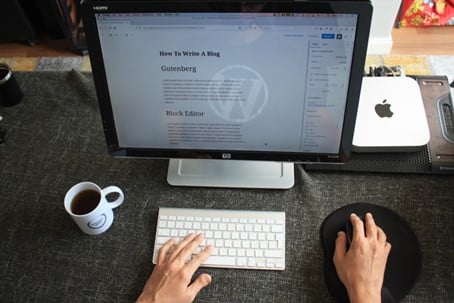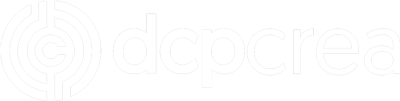Web sitenizde bir hata yaşamak, özellikle hata mesajı “Web sitenizde kritik bir hata oluştu” kadar belirsizse, sinir bozucu bir deneyim olabilir. Bu hata genellikle WordPress web siteleri ile ilişkilendirilir ve hatalı bir eklentiden uyumsuz bir temaya kadar çeşitli sorunlardan kaynaklanabilir. Ancak endişelenmeyin, bu makale, bu kritik hatayı tanımlama ve düzeltme sürecini sizlere rehberlik edecektir.
“WEB SİTENİZDE KRİTİK BİR HATA OLUŞTU” HATASINI ANLAMA
Çözümlere dalış yapmadan önce bu hatanın ne anlama geldiğini anlamak önemlidir. WordPress’te “Web sitenizde kritik bir hata oluştu” mesajı, web sitenizin ölümcül bir hatayla karşılaştığında görünen varsayılan bir hata mesajıdır. Bu hata genellikle web sitenizin kodunun içinde bir şeyin bozulduğunun bir göstergesidir.
“WEB SİTENİZDE KRİTİK BİR HATA OLUŞTU” HATASININ YAYGIN NEDENLERİ
WordPress‘te bu hatayı tetikleyebilecek birçok faktör bulunmaktadır. İşte en yaygın nedenler:
- Uyumsuz veya güncel olmayan eklentiler: Eklentiler, WordPress web sitelerinin işlevselliğini büyük ölçüde artırır. Ancak, uyumsuz oldukları veya diğer eklentilerle uyumsuz oldukları durumlarda çatışmalara neden olabilirler.
- Hatalı temalar: Web sitenizdeki etkin tema da sorunun kaynağı olabilir, özellikle güncel olmayan veya mevcut WordPress sürümü ile uyumsuzsa.
- Bozulmuş WordPress çekirdek dosyaları: WordPress kurulumunuzun çekirdek dosyaları bozulmuşsa, kritik hata mesajına yol açabilirler.
- Sunucu sorunları: Sorun bazen web sitenizde değil, onu barındıran sunucuda olabilir.
“WEB SİTENİZDE KRİTİK BİR HATA OLUŞTU” HATASININ KAYNAĞINI BELİRLEME
Hatanın kaynağını belirlemek, onu çözmenin ilk adımıdır. İşte izleyebileceğiniz bazı adımlar:
- Hata günlüklerini kontrol edin: WordPress, kritik bir hata meydana geldiğinde otomatik olarak bir hata günlüğü oluşturur. Bu günlüklere, barındırma kontrol paneliniz aracılığıyla erişebilirsiniz.
- WP_DEBUG’i etkinleştirin: WP_DEBUG, PHP sorunlarını veya bildirimlerini belirlemenize yardımcı olabilen bir PHP sabitidir.
- Bir WordPress hata ayıklama eklentisi kullanın: Kritik hatanın kaynağını belirlemenize yardımcı olabilecek birçok WordPress hata ayıklama eklentisi bulunmaktadır.
KRİTİK HATANIN ÇÖZÜLMESİ
Hatanın kaynağını belirledikten sonra, şimdi onu çözmeye geçebilirsiniz. İşte hatanın yaygın nedenlerini çözmenin yolları:
- Eklenti sorunları için: İlk olarak tüm eklentilerinizi devre dışı bırakarak başlayın. Hata kaybolursa, ardından sorunlu eklentiyi bulmak için birer birer yeniden etkinleştirebilirsiniz. Bir kez tanımlandığında, onu silmek veya alternatif bir eklentiyle değiştirmek mümkün olacaktır.
- Tema sorunları için: Web sitenizdeki etkin tema yerine Twenty Twenty veya Twenty Twenty-One gibi varsayılan bir WordPress temasına geçin. Hata kaybolursa, sorun temadan kaynaklanıyordur. Onu güncellemeyi veya değiştirmeyi seçebilirsiniz.
- Bozuk WordPress çekirdek dosyaları için: Bozuk dosyaları yeni bir WordPress kurulumu indirerek ve eski dosyaları yenileriyle değiştirerek değiştirebilirsiniz.
- Sunucu sorunları için: Yukarıdaki çözümleri denedikten sonra hata hala devam ediyorsa, barındırma sağlayıcınıza başvurmayı düşünebilirsiniz.
GELECEKTEKİ KRİTİK HATAYI ÖNLEME
Önlemek her zaman tedavi etmekten daha iyidir. Gelecekte kritik hata ile karşılaşmamak için alabileceğiniz önleyici önlemler şunlar olabilir:
- Eklentilerinizi, temalarınızı ve WordPress çekirdeğinizi düzenli olarak güncelleyin: Bu, web sitenizin tüm bileşenlerinin birbirleriyle uyumlu olduğunu sağlar.
- Güvenilir eklenti ve temalar kullanın: Her zaman güvenilir kaynaklardan eklenti ve temaları seçin, böylece hata ile karşılaşma şansınızı en aza indirirsiniz.
- Web sitenizi düzenli olarak yedekleyin: Düzenli yedeklemeler, web sitenizin bir şeyler ters gittiğinde size büyük bir sorun çıkarabilir.
- Güvenilir bir barındırma sağlayıcısı kullanın: İyi bir barındırma sağlayıcısı, kritik hataya yol açabilecek sunucu sorunlarını önlemenize yardımcı olabilir.
| Adımlar | Çözüm | Önleme |
| 1 | Hatayı kaynağı belirleme | Eklenti ve temalarınızı düzenli olarak güncelleyin |
| 2 | Eklenti sorunlarını çözme | Güvenilir eklenti ve temalar kullanın |
| 3 | Tema sorunlarını çözme | Web sitenizi düzenli olarak yedekleyin |
| 4 | Bozuk WordPress çekirdek dosyalarını değiştirme | Güvenilir bir barındırma sağlayıcısı kullanın |
| 5 | Barındırma sağlayıcınıza başvurma | – |
Şekil 1: “Web Sitenizde Kritik Bir Hata Oluştu” Hata Örneği
Sonuç olarak, “Web sitenizde kritik bir hata oluştu” hatası başta ürkütücü görünebilir, ancak sistemli bir yaklaşım ve biraz sabır ile sorunu başarıyla tanımlayabilir ve çözebilirsiniz. Bu hatanın yaygın nedenlerini anlayarak, önleyici önlemleri uygulayarak ve WordPress web sitenizi nasıl hata ayıklayacağınızı öğrenerek, web sitenizin ziyaretçileri için sorunsuz ve hatasız bir deneyim sağlayabilirsiniz.
KRİTİK HATA AYIKLAMA: ADIM ADIM REHBER
Bazı durumlarda, yukarıda bahsedilen yöntemlerle hatanın kaynağını belirleyemeyebilirsiniz. Bu tür durumlarda, sorunu tespit etmek için kullanışlı bir araç olan hata ayıklamayı kullanmak faydalı olabilir. İşte hatayı adım adım ayıklamanın yolları:
ADIM 1: WP_DEBUG’İ ETKİNLEŞTİRME
WP_DEBUG, geliştiricilere PHP sorunlarını gidermelerine yardımcı olmak amacıyla WordPress’e dahil edilen bir PHP sabitidir. WP_DEBUG’i etkinleştirmek için, web sitenizin wp-config.php dosyasına erişmeniz gerekecektir, bu dosya WordPress kurulumunuzun kök dizininde bulunur.
Bu dosyaya bir FTP istemcisi veya barındırma kontrol panelinizin dosya yöneticisi aracılığıyla erişebilirsiniz. wp-config.php dosyasını açtığınızda, “define(‘WP_DEBUG’, false);” yazan satırı bulun ve “define(‘WP_DEBUG’, true);” olarak değiştirin.
ADIM 2: HATA TEKRARLAMA
Şimdi WP_DEBUG etkinleştirildiğine göre hatayı yeniden üretmeye çalışın. Bu, web sitenizi yeniden yüklemeyi veya hatanın başlangıçta neyin neden olduğunu görmek için hareketi gerçekleştirmeyi içerebilir. WP_DEBUG artık hatanın yeniden üretildiğinde meydana gelen PHP hatalarını veya bildirimlerini gösterecektir.
ADIM 3: HATA AYIKLAMA BİLGİLERİNİ İNCELEME
WP_DEBUG, hatayla ilgili dosyayı ve hataya neden olan kod satırını da içeren ayrıntılı bilgiler sağlayacaktır. Bu bilgiler, bir eklenti, tema veya WordPress çekirdek dosyasının hataya neden olup olmadığını belirlemede çok yardımcı olabilir.
ADIM 4: DÜZELTMEYİ UYGULAMA
Sorunu tanımladıktan sonra, uygun düzeltmeyi uygulayabilirsiniz. Bu, sorunlu bir eklentiyi devre dışı bırakmayı, farklı bir tema seçmeyi veya bozuk bir WordPress çekirdek dosyasını değiştirmeyi içerebilir.
ADIM 5: WP_DEBUG’U KAPATMA
Hata çözüldükten sonra, WP_DEBUG’u kapatmayı unutmayın. Bunun için wp-config.php dosyanızdaki “define(‘WP_DEBUG’, true);” satırını tekrar “define(‘WP_DEBUG’, false);” olarak değiştirin. WP_DEBUG’un etkin bırakılması web siteniz hakkında hassas bilgileri ortaya çıkarabilir, bu da güvenlik riski oluşturabilir. “Web sitenizde kritik bir hata oluştu” hatası başlangıçta ürkütücü görünebilir, ancak sistemli bir yaklaşım ve biraz sabır ile sorunu başarıyla tanımlayabilir ve çözebilirsiniz. Bu hatanın yaygın nedenlerini anlayarak, önleyici önlemleri uygulayarak ve WordPress web sitenizi nasıl hata ayıklayacağınızı öğrenerek, web sitenizin ziyaretçileri için sorunsuz ve hatasız bir deneyim sağlayabilirsiniz.